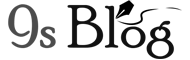When you customize desktop Windows 10, you can experience personally more productivity with improvement. This guide will show the ways that can change the look and feel of your Windows 10. You know Windows 10 comes with a complete package of all that you need to improve your desktop practice. This customization of the custom look of the PC also offers a lot of different attractions. So, it’s not important to describe more about your desktop look. Let’s know how you can customize desktop Windows 10 with your personal flavor and colors.

As it’s said above that Windows 10 ships a great range of features so you can customize its feel and look. It offers desktop backgrounds, and custom lock, color accents along with a variety of settings to twist the interface. Anyone is allowed to personalize the experience with their own ideas and choice.
In this guide how to customize desktop Windows 10, we are including following topics:
- First Topic: How to Customize Desktop Windows 10 background
- Second Topic: How to Customize Desktop Windows 10 color accent
- Third Topic: How to Customize Desktop Windows 10 Lock screen
- Fourth Topic: How to apply a theme
- Fifth Topic: How to Customize Desktop Windows 10 Start menu
- Sixth Topic: How to Customize Desktop Windows 10 the taskbar
How to Customize Desktop Windows 10 background
This is the simplest way to add your personality to your device including customizing desktop Windows 10 background. It allows you to customize your desktop with a custom image or the image that you have collected.
Changing the desktop wallpaper
So, let’s learn how to change your desktop background while using these steps:
- At first, you have to open “Settings”.
- Now, click on “Personalization”.
- Next, you need to click on “Background”.
While you’re in the ‘Background’, use the drop-down menu and select the option “Picture”

- Now, you have to click the “Browse” button if you want to select an image from otherwhere.
- Next, you can use the “Choose a fit” menu, which allows you to select the option that best suits the image, including fill, stretch, center, span, etc.
Quick Tip: If there is a multi-monitor setup, follow these steps so you can set a different background for each display.
Setting up a desktop slideshow
If you’re fond of different pictures to showcase on the desktop, you can do the following:
- At first, open “Settings”.
- Then, click on “Personalization”.
- Next, click on “Background”.
In the “Background” drop-down menu, you have to select the option “Slideshow”.

- Now, click the “Browse” button so you can select the folder with the images.
- Use the “Change picture every” drop-down menu so you can select how often the image will rotate.
- You can turn on the “Shuffle” toggle switch if the order of the images is not important.
- If you using the “Choose a fit” drop-down menu, you can select the option best suits the images. These include fill, center, stretch, span, etc.
How to Customize Desktop Windows 10 color accent
This operating system comes with a color accent that customizes desktop Windows 10. It allows you change the color accent, which appears throughout the experience. These include Start, Action Center, taskbar, title bars, Settings and linkable text in apps.
Applying a color accent
To change the current color, do the following:
- Open “Settings”.
- Click on “Personalization”.
- Click on “Colors”.
- Select the color accent you want to use through the experience.

- Quick Tip: If you want Windows 10 to decide the appropriate color accent, check the “Automatically pick an accent color from my background” option under “Choose your color.”
If the color you want isn’t listed, you can click the “Custom color” button to create a custom color using the palette, or you can click the “More” button to enter the RGB or HSV code.

- Once you found the one you want, simply click the “Done” button to apply the changes.

Controlling transparency effects
There are some elements on Windows 10, such as Start, taskbar, Action Center, and apps. These include transparency effects with blur and noise textures part of the Microsoft Fluent Design System. While using the Colors page, you can enable or disable these effects using these steps:
- At first, open “Settings”.
- Then, click on “Personalization”.
- Next, click on “Colors”.
Now, under “More options“, turn on or off the “Transparency effects” toggle switch.

Choosing a color mode
Windows 10 comes with two different personalization modes. Among these modes, the light mode is the default mode and works well during the daytime. Besides, there’s the dark mode that uses a dark color scheme in backgrounds and another part of the OS and supported apps. There is an option more suited to a low-light environment.
So, let’s know how to customize desktop Windows 10 color mode while using these steps:
- At first, open “Settings”.
- Now, click on “Personalization”.
- Next, click on “Colors”.
- Under “More options,” select the “Light” (default) or “Dark” using the “Choose your default app mode” option.

How to Customize Desktop Windows 10 Lock screen
Windows 10 also allows you to customize the Lock screen, the screen you slide up every time you turn on your device to get into the sign-in screen.
The options available include the ability to set a custom image, collection of pictures, Windows Spotlight, and settings to control apps notifications.
Setting up a custom Lock screen image
Lock screen comes with the default option of the “Windows spotlight”, which shows every time a newer background. If you use this option, it pulls stunning images from Bing. it’s also possible to set any image you want.
To know how to customize desktop Windows 10 using a custom image, do the following:
- Open “Settings”.
- Click on “Personalization”.
- Click on “Lock screen”.
Use the “Background” drop-down menu, and select the “Picture” option.

- Click the “Browse” button to locate the picture you want to use.
Setting up a Lock screen slideshow
If you want to show a collection of pictures on the Lock screen, you can do it while following steps:
- At first, you have to open “Settings”.
- Now, click on “Personalization”.
- Then, click on “Lock screen”.
- Next, use the “Background” drop-down menu, and select the Slideshow option.
- You have to click the “Add a folder” button to locate the folder with the images you want to see.

Besides, you can click the “Advanced slideshow settings” link because it allows controlling other options.

You can include the Camera Roll folders, for example, on your device and OneDrive. You have to use only pictures that are best suited to fit the screen. Because it allows your computer to show the Lock screen instead of turning off the screen, it passes a certain time of inactivity. And there is a drop-down menu to specify the duration of the slideshow.

There is another option for you. You can turn off the “Get fun facts, tips, and more from Windows and Cortana on your lock screen” toggle switch. It’ll allow you to avoid the so-called “Windows 10 ads” on the lock screen.

Quick Tip: The manner of Windows 10 is to show the same background on the Lock screen as well as on the Sign-in screen. Make sure to turn off the Show lock screen background picture on the sign-in screen toggle switch listed at the bottom of the page if you want to see a solid color background on the Sign-in screen.
Controlling Lock screen app notifications
As some apps show details and status, you can add them. These include the number of unseen emails and upcoming calendar events on the lock screen. So, let’s know how to add or remove the apps that can appear in the experience:
- At first, you have to open Settings.
- Now, click on Personalization.
- Then, click on the Lock screen.
- There is only one app that can show detailed status, which by default is set to the Calendar app. If you want to select another app, click the app button, under “Choose an app to show detailed status”, to see the available Microsoft Store apps you can pick, or select “None” to disable the feature.

- While using the option “Choose an app to show quick status”, you can configure up to six apps to include status on the Lock screen. Generally, you’ll find the Calendar, Mail, and Skype apps, but it allows you to remove, change, or add more apps to the list clicking the “app” or “+” button.
How to apply a theme
There are many ways that you can customize desktop windows 10 for the best practice. Among them, the quickest one is to change the feel and look while using a theme. A theme is nothing but a package containing more than one background colors, images, and sounds. You can access them quickly from the Microsoft Store. Let’s know how to apply a new theme to the Windows 10 with following steps:
- Open “Settings”.
- Now, click on “Personalization”.
- Next, click on “Themes”.
Click the “Get more themes in the Store” link.

- In the Microsoft Store, pick the theme you want, and click the “Get” button.

- Click the “Launch” button to go back to the “Themes settings”.
- Click the newly added theme to apply it.

How to Customize Desktop Windows 10 Start menu
One of the important features of the Windows 10 is the Start menu because it helps you to find apps, files, and settings. You have many ways to customize desktop Windows 10 Start menu. In the options, some are customizable from the menu, and you can manage other options through the Settings app.
Changing basic Start menu settings
What you see on the menu, you can change them all with the options. So, let’s know how to change the Start page in the settings while using following steps:
- At First, you have to open “Settings”.
- Then, click on “Personalization”.
- Now, click on “Start”.

- You’ll find a number of options on the Start page that you can customize.
The options are below:
- Show more tiles on Start: Allows you to add a fourth column of tiles to fit up to 8 (small) tiles in a single row.

Here are Start menu 3 columns (left), Start menu 4 columns (right)
- Show app list in Start menu: you can remove the all apps list with only access to your pinned “Live Tiles” while disabling this option. You can still access your apps clicking the “All apps” button on the top-left, or typing a search as you open the menu

Here are Start menu with lists (left), Start menu without lists (right)
- Use full screen: This enables a Windows 8.1 Start screen-like experience stretching the menu across the desktop letting to see more pinned tiles without having to scroll.

- You can click the “Choose” button to customize the left rail button, which folders appear on Start link at the bottom of the page. Then simply turn on or off the toggle switch for the buttons you want to see on the menu.

Wrapping things up
Though the default options of the Windows 10 are enough for many users, it comes with some more settings that you can customize desktop Windows 10. The customization can make you feel and look great in the Windows 10 appearance. You can do these changes without getting any help from the third-party app.