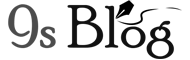You get Windows 10 with pre-installed of the Windows Store where it supports the Universal Apps. So, Microsoft combines the Windows Phone Store and Windows Store. You can face some errors while using Windows Store and one of these errors is “Server Stumbled Windows Store Error”. If you try to download an app from the Windows Store, then the errors pop up. Moreover, it may occur while trying to view an app of the Windows Store. The error shows with the code 0X80072EFD or the Error Code 0X80072EE7. I shall show you how to fix the Server Stumbled error in this post. The error appears to below image in Windows 10 PC:
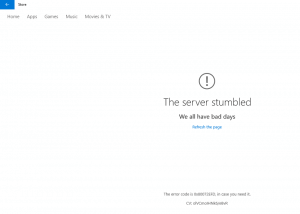
How to Fix the Windows Store Error the Server Stumbled?
The error of the Server Stumbled indicates the issue that encounters at the server end. But, it necessarily might not be occurred at the server end of the Windows Store, because it can occur in your internet connection or with your PC as well. Unfortunately, there are no handy solutions if you get this error. But, you can try some fixes, which can fix the error of the Server Stumbled Windows Store.
Fix 1: Restart Your PC in Normal
Sometimes, this may be a temporary error that occurs because of some critical sub-task gets ended suddenly. In these cases, the error can be fixed with a quick restart of your PC. So, you can perform a normal quick restart and then check if your error “The server stumbled” fixes or not.
Fix 2: Turn Off Manual Proxy Setting
If you’ve enabled your manual proxy setting, then turn the manual proxy setting “Off”/ “Disable”. Sometimes, this can repair the server Stumbled 0X80072EE7 error in Windows 10. so, you can follow the below steps to know how to turn off the manual proxy settings:
- At first, go to “All Setting” clicking on “Start” button.
- From Settings, you have to click on “Network and Internet”.

- Under “Network and Internet”, you need to click “Proxy” tab at the bottom that comes in the left pane.
![]()

- Now, you have to scroll down to the “Manual Proxy Setup”. Here, you must turn off the option “Use a proxy server”. You have to close the window of settings and then try again to open the Windows Store and check still the server stumbled error fixes or still alive.
Fix 3: Turn Off/On Automatic Time Option
Not working the proxy settings changes? So, you can turn off or on the time and date settings. Sometimes, this error fixes with incorrect date and time, because the correct date and time make some changes that help to solve the error of the Server Stumbled. So, follow the below steps and check if these can fix the error:
- At first, you have to click on “Date and Time” in the taskbar that comes at the desktop right-bottom.
- Next, you need to click on “Date and Time settings”.

- You have to turn off the option “Set Time Automatically” sliding the toggle to your left.

- Click the below “Change” button.
- Now, you have to set the time to few hours late. For example, if your current time is 11:00, then set it to 19:00.
- Click the below “Change” button that saves your changes and closes the time and date window.
You can see the image below:

![]()
- Now, you have to try to open the Windows Store. You must find the server stumbled error again. You have to close the Windows Store.
- Now, you need to open Date and Time settings again. So, you have to click on Date and Time and go to the Date and Time Settings.
- This time, you have to turn on Set Time Automatically. Now, close the window of date and time and open the Windows Store.

If you’re not getting the server stumbled error, then you have fixed the error. If you’re not, then try other fixes.
Fix 4: Use PowerShell to Stop/Start Windows Store Update
If you’re unable to fix the error with the above fixe, then try to fix it with the PowerShell method. So, if you want to do it, then you have to open PowerShell window. To do this follow the below steps:
- At first, press “Windows Key + R” => type “PowerShell” in the Run dialogue box and then press “Enter”. On the other was, you can type “PowerShell” in Search/Cortana and click on Windows PowerShell.
- You have to enter the following command in the PowerShell window:
[box title=””]
net wuauserv stop
[/box]
- It helps you to stop update service in the Windows.
- If it shows the error “Access Denied”, then you have to run PowerShell as the Administrator. To do it, type “PowerShell” in the Cortana/ search and right click on Windows PowerShell and then click Run as Administrator.
- If you get Access Denied error, run PowerShell as Administrator. Type PowerShell in the Cortana/Search, right-click

- Now, you have to enter the following command:
[box title=””]
net start wuauserv
[/box]
- It starts the update service of the Windows again. Now you have to open Windows Store, and you can resolve the server stumbled error.
Fix 5: Close Any Network Related App
It happens most commonly “The stumbled server Windows Store error”, because if there are running any app related to the network on your PC. In case, if you install Fiddler app and it’s running while trying to download an app or use the Windows Store, then you may get this error due to the fiddler app. You can do what at first is close the Fiddler app if you want to use your Windows Store. But, if you’re not in use of the Fiddler app, then you have to check your task manager and see the apps that you can close. Once you have closed the open Windows Store, and then download the app to the PC.
Fix 6: Disable Antivirus and Firewall
Because of Antivirus blocks the network access to Windows Store server, so you encounter the Stumbled Server Windows Store error. Sometimes, Antivirus accidentally may consider your internet connection to the Windows Store insecure and then block it. So, you get the result of Windows Store error with “The stumbled server”. Here you can do what turn off your Antivirus for some times and now try to download an app from your Windows Store. You also must disable your firewall temporarily.