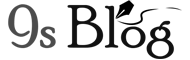Since Windows Vista comes, the error in Windows PC “Windows cannot find make sure you typed the name correctly and then try again” had started to show. But, this error also happens on current Windows 10. I have faced the error recently while trying to open file explorer in the Windows pressing the “Windows Key + E”. It was working for me all time except this time when it showed this error that I am talking about. The error occurs exactly when you use the Shortcut key to open the file Explorer. If you see keenly, you’ll find that the error happens when you try to open the file explorer using the Run Dialog box. When so press “Windows Key + R”, type “explorer”, press “Enter”, then you get this error as follow:
Windows cannot find, make sure you typed the name correctly and then try again
But, you’ll not get the error if you open the file explorer clicking directly its icon on the taskbar. Or, if you click on the desktop icon on your PC, you face this error. So, if you face this problem and want to solve it, then you can try the following methods.
Method 1: Restart Your PC
Now, it might not be a fix, but in case you haven’t tried this method, then get a try. At first save your all pending works, close your opened apps and then restart your computer. When you’ve done it, then open your file explorer in the Run dialog box. If it goes smoothly, then you have not to do anything more. But, if you fail to fix with this method, then follow the steps below:
Method 2: Try to Open File Explorer
You can resolve the error “Windows cannot find, make sure you typed the name correctly and then try again” with some simple effort in the “Open File Explorer to” settings change to “This PC” going to the “Properties”. Let’s show you how to do it below:
At first, open the “File Explorer” clicking on the icon of the “File Explorer” that comes in the taskbar. On the other hand, you can double-click on the icon of your PC from the Desktop while trying to open File Explorer.
After going to the File Explorer, you have to click the “View” tab and then click on “Options”.
You need to select the option “Change folder and search options”.

In the General tab, you have to search for the option “Open File Explorer to:”
If you find it as set to “Quick Access“, then click the drop-down button to select the option “This PC”.

You have to click on “Apply” that you can save the changes.
Now, you can try to open the File Explorer pressing Windows Key + R from the Run dialogue box. So, you have to type “explorer”, press “Enter” and then check if your error has been fixed away.