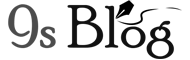There are many users who are using the Windows operating system for their PC. You’re also one of them but you may be aware of some of the security features, which available in the Windows. However, you may see this dynamic lock as a new and latest update of the Windows. This feature designs to protect your data and prevent your PC access to the anonymous user. It automatically locks your Windows PC along with its Dynamic Lock system that no one can access it. So, it provides you the full protection with an extra security to your system. But, you may be wondering that how to activate it on your PC.
However, you need a device having Bluetooth in it which is always you to enable this feature on your PC. Usually, this would be the first choice for your phone because most of the phones come with the Bluetooth as built-in. this feature depends on your Bluetooth range because it can vary due to the manufacturer of your device. This is a simple method that you need to follow the steps which are shown below.
Read More – How to Fix the “Error 651 – Connection Failed” in Windows?
Steps to Set Dynamic Lock to Automatically Lock Windows PC
Step 1: at first, you have to pair your Bluetooth device along with your PC, which may use the Dynamic lock. It’s already has been mentioned use a device that’s always with you, such as your phone.

Step 2: if you want to pair your device through the Bluetooth, then follow this step: You just have to go to your “Windows Settings” => “Device” => “Bluetooth & other devices”. Then you need to click on “Add Bluetooth or another device”. Then your device starts to search for other devices make sure that the device which s Bluetooth turns ON for pairing.

Step 3: When you complete pairing, then your device you have to enable the “Dynamic Lock” feature. But, remember, this dynamic lock feature is not coming with the older versions of Windows 10. As a result, you must use the latest version of Windows as well as it must have this function.

Step 4: if you want to enable this feature, you have to go to “Settings” => “Accounts” => and then “Sign-in” options. Then when you scroll down below, you’ll get the “Dynamic Lock” option and click the box aside to enable the option “Allow Windows to detect when you’re away and automatically lock the device”. It’ll detect the Bluetooth connected device to the system to lock the PC when your Bluetooth device goes out of range.

This is Great For Office Users
Although this is a good feature to improve the security of your PC it won’t be helpful for Home users. It might be useful for the professional users who work in offices and users have to go away from their PC. You must consider if you go out of the range of your Bluetooth, then your PC locks automatically. And if it comes to the PC, then it becomes unlocked. But, the reality is something else that it won’t work that way. There is neither updated version of Windows 10 nor you want to rely on dynamic lock feature of Bluetooth device. Luckily, you have an alternative that’s so simple and you must be familiar with the method. That’s the Auto-Lock and use with the screen saver.
How to Set Autolock Using Screen Saver
This is an alternative option to lock your PC automatically when your screen saver pops up. So, if you want to enable it, then follow these steps: go to “Settings” => “Personalization” => “lock screen”. Then when you scroll down you will get the option “Screensaver settings”. So, just click on that option and Screensaver settings pop up will appear on the screen.

After of the check the box aside of On resume, display login screen. You get the option to set a time, which mentions how much time your PC will wait before of going to its screen saver mode. For this, you have to do for Autolock using screen saver option. If the PC goes into screensaver mode, then you need to get out of it. Then you have to set the system password for the future login to your PC.

Note: the Screensaver option in older versions of Windows is in “Control Panel” => “Appearance & Personalization” => “Change screen saver”. I have mentioned above after the Windows 10 Creators update.
Some other shortcuts to lock your PC
- You can lock your PC while pressing “Windows+ L key” through your keyboard. This keyboard shortcut allows you to lock your computer.
- If you press “Ctrl + Alt + Delete”, then a pop-up will appear and click on Lock that locks your PC.
- You can click on the Start button that comes at the bottom-left corner of the screen. Here if you click the user icon and then select the Lock option, then it locks your screen.
You can comment on the below comment box if you face any difficulty while following the steps to use Automatic Lock Windows using the Dynamic Lock. Moreover, you can visit the official Microsoft page for the dynamic lock as well. We have a great value for your comment.