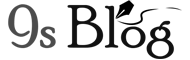VLC player is a popular and great video player you can use on any platform whether developers support it. If you have a VLC media player on your Android supported phone or tablet, then you’re able to play almost all formats of videos in simple. The large reason this player is very much popular with the Android users because it can play most of the minor and major video formats.
Recently I moved a video to an Android tablet, but the video was stuttering and lagging recurrently while playing. It makes me annoyed and I restart the device several times whether I find why it’s not working. At the beginning, I thought it might be the issue with its video. But, I was happy while I was able to play the same video on the Android phone while using the VLC media player.
So, I get it clear the problem was with the VLC player. If you use even the default Android player, then you may stick with the same result of lagging your video while playing. Luckily, you can fix the issue on your VLC media player for your Android with ease. So, the today’s post will show you how to fix VLC player video lagging issue on your Android phone.
How to Fix VLC Player Video Lagging Problem on Android?
At first, you must restart your Android device that comes with this issue. Press as well as hold the power button and if the options menu pops up, then tap on restart button. You must let your device shutdown along with restart entirely. Now open the lagging video and try to play it again. If your video runs smoothly, then it needs nothing to do. But, if it starts lagging again, then you should follow the below steps.
- You should Open All Apps option and then tap Settings.
- Tap on Apps under Device that comes under Settings. It may vary while using different Android versions.

- Now, under apps, you should go to All tab by swiping right or left which depends on your tab.
- You’ll find VLC media player under the All tab and tap on it.

- Tap on the Clear Cache and Clear Data that comes with App Info. If you find a warning pops up, then tap on OK to confirm your decision.

- Now, you must restart your device. Open VLC media player after the restart and tap 3 horizontal bars which come to top left while selecting directions from options.
- Navigate to device directory that contains your lagging video and play it again. You’ll find your video is playing smoothly while no stuttering or lagging issues.
Read Also
- affiliate marketing programs
- online affiliate marketing
- pay per click affiliate programs
- Amazon FBA business
How to Disable Hardware Acceleration?
If your lagging issues are not resolved, then you should disable the feature of hardware acceleration in the app. Follow the below steps so that you can disable VLC media player’s Hardware Acceleration.
- First, open VLC media player as well as tap on 3 Horizontal bars.
- Select Settings from the options.
- Tap on the Hardware Acceleration under the Settings and select Disabled.
- Restart your device while closing the VLC media player.
- Now, play the video and you’ll get it’s running smoothly.